智慧手機逐漸佔領的生活中各個角落,想要學習與了解、甚至想做自己的APP的人我想應該不勝枚舉。
而我也是感受到它的魅力,兩、三年前自己一個人開始學習Android。
為了讓有興趣來學習Android的人,能夠輕易地認識它並且獲得製作APP的樂趣,
我想開始寫寫簡單的入門文章,希望對其他想接觸Android的人有些幫助。
本文重點:
1. Android Studio 簡介與範例
2. GENYMOTION手機模擬器的簡介。只要有它就可以直接在電腦上運行Android APP。
Android Studio
以前開發Android 常用的軟體工具是eclipse,但近年來隨著Android studio的出現與Google大力推行,
越來越多人開始轉用Android studio來開發Android APP。
因此,我們先下載Android Studio
http://developer.android.com/sdk/index.html
然後安裝他。
(若你的電腦沒有JAVA JDK的話,安裝途中可能會出現警告請你先安裝好JAVA JDK。他會提示安裝網址,到安裝網址下載即可。)
安裝完成後,啟動Android Studio後可以看到以下畫面。

這裡我們快速製作一個簡單程式,請選擇第一個選項[Start a new Android Studio project]。
按下選擇後出現專案(project)的設置畫面。
你可以在此命名你的專案名稱與路徑。

按下Next後,出現Target Android Device畫面。
大家都知道Android的裝置五花八門(手機,平板,TV,手錶,眼鏡...等),
因此你的APP適合用在那些裝置上的設定是必須的。
本文示範製作大家常用的手機APP,因此請選擇Phone and Tablet,
然後Minimum SDK是用來設定APP可以運行最低的版本。
你可以調整設定,但這邊使用Android Studio的建議值API15,
因為該版本在目前市面上的佔有率是96.2%,
表示你製作的APP有9成的Android手機可以使用。

繼續按下Next鈕,開始設定APP的第一個Activity,可以把它當成APP的主程式。
這裡我們也是用預設值 Blank Activity,所以直接按Next跳至下一個畫面。

Activity程式名在這裡做設定。你可以變更命名你想要的名稱。(開頭最好大寫字母)
這邊我們一樣不做任何修改,按下finish結束並完成設定。

從這個階段開始進入最重要的APP製作階段。
如下圖所示,
最左邊是專案的檔案架構。
app
L manifests <- 放置APP設定檔案(非常重要)
L java <- 放置java程式碼
L com.example.yourapp <- 程式碼
L com.example.yourapp (androidTest) <-測試用程式碼
res <- 資源庫
L drawable <- 圖檔
L layout <- 畫面構成文件等
L menu <- 選單
L mipmap <- APP icon圖檔
L values <- 共用設定值等
雙擊MainActivity檔案後,會在開啟檔案並顯示程式碼內容。
雙擊acrivity_main.xml後,會顯示畫面架構,如下圖中間的畫面。

簡單介紹一下畫面的構成。在上圖右邊可以看到下圖所示的畫面架構。
手機畫面中有CustomView,include,fab。
先不管CustomView與fab,仔細看一下include吧。
(註: 根據Android Studio的版本不同畫面架構可能有差異。)
他包含了另一個畫面架構檔案content_main.xml。
你是否注意到上圖的手機畫面中的Hello world文字,它就是在這個檔案做設定。

有些人開啟acrivity_main.xml可能沒辦法看到手機畫面而是文字,請注意下圖紅色圈圈的部分。
Design/Text可以互相切換。
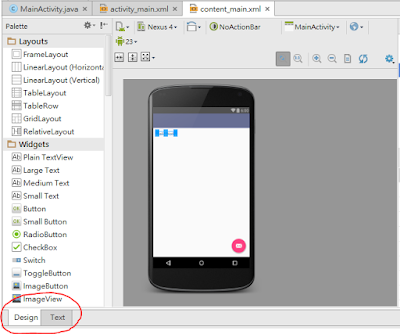
接下來我們先執行一下這個範例吧。Android Studio內建有基本的模擬器,但是速度不佳,這裡建議使用Genymotion模擬器。當然你手邊有實體Android手機的話,也可以用USB傳輸線跟手機連接,直接在手機上運行。
(註: 手機必須設定為開發者模式)
安裝GENYMOTION
GENYMOTION是個相當出色的模擬器,比IDE工具的模擬器更加快速,而且目前個人版是免費,雖然有些功能受限,但對於學習者來說已經是綽綽有餘了。
廢話不多說,趕緊來下載吧。
先進入官方網站 https://www.genymotion.com
再來,註冊個人用帳號
然後開始下載免費版。
免費版本的下載位置如下,紅色圈圈位置。

下載安裝完成後請啟動它,並用剛剛註冊的帳號進行登入。
登入成功後顯示下圖。
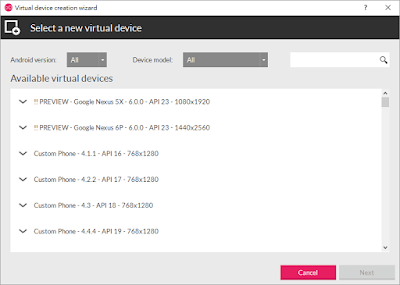
選擇其中一個模擬器後按下start。

模擬器啟動畫面。

回到Android Studio 後按下圖的圖示執行程式。

這時會跳出一個視窗請你選擇要讓你的APP在哪一個機器運行。
這裡選擇剛剛啟動的模擬器

OK!! 如下圖,範例程式已經成功在模擬器上運行。

留言
張貼留言